Manual Uninstallation/Removal of ClassicTheme.exe
Jan 11, 2017 5:32:15 GMT -8
Post by Aesthetic Classic on Jan 11, 2017 5:32:15 GMT -8
[2020-03-29] NOTICE: This only applies to the original ClassicTheme.exe executable from IbmPad. Consider using Simple Classic Theme instead once your issue is resolved!
Hi all,
I'm not sure if anyone has mentioned a fix yet, but I'm gonna leave it here so search engines see it just in case. I posted this on my somewhat of a site (linked for reference, remove if needed) a while back. But it probably won't get indexed so I'm also posting it here instead since this forum is actually dedicated to the Classic Theme utility and in hopes that others will also see this as a fix as nobody seems to have made an actual explanation of how to fix it as people automatically assume it's just some sort of virus, which is somewhat of an annoyance and I hope this at least reduces the 'virus' nonsense.
This is a direct copy and paste, except I've formatted it for this specific forum this time around (possibly discover some of my own typos as well) and I want to share my exact way of cleaning this up, a lot of things are repeated so you don't miss anything. This is for those who used the 'Install' option in the Classic Theme utility and happened to have it break.
"I got a black screen after installing ClassicTheme.exe. You damaged my computer with an evil virus! *******! I want a refund back! What now?"
It also has a chance of suddenly going blank upon login even if you don’t do anything else, which is why manually running it as ClassicThemeA.exe is far more safer as it doesn’t make any other configuration changes.
This is also where it’s extremely important to have something like Process Explorer set as the alternate Task Manager. I’ve had cases where Classic Theme may still be applied, preventing the launch of the normal Task Manager, even though it’ll appear to be blank while sometimes it’ll be logged in to a blank desktop with the default Aero themes enabled (allowing you to launch the regular Task Manager).
Since using the ‘Install’ option for this program sets itself as the shell (that’s why I don’t recommend it), replacing the Explorer (with a path pointing to itself) and does a few broken things to the taskbar to make this work upon a user login, we’re going to need to make some changes to the registry and Windows directory to correct this and it may be a pain considering most antiviruses will interfere with this program if you haven’t whitelisted whatever directory ClassicTheme.exe is in. You’ll also need some way to run the ClassicTheme.exe without any other software preventing it from being able to run, such as logging in through Safe Mode instead.
Now we’re going to delete the files ClassicTheme.exe created
NOTE: If Windows Explorer is running (i.e. you have the flickering black taskbar), you have to end the explorer.exe process before you can delete the files we’re about to delete.
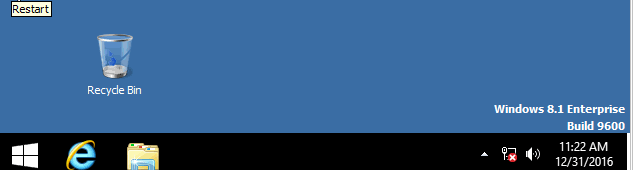
If you FORGET to delete the 'Shell' item in the Registry, your taskbar is going to have its own party of preventing any Explorer window from opening as seen by the taskbar having its color black with its borders sticking out. This also happens if you do not delete the .dlls that were mentioned previously.
Hi all,
I'm not sure if anyone has mentioned a fix yet, but I'm gonna leave it here so search engines see it just in case. I posted this on my somewhat of a site (linked for reference, remove if needed) a while back. But it probably won't get indexed so I'm also posting it here instead since this forum is actually dedicated to the Classic Theme utility and in hopes that others will also see this as a fix as nobody seems to have made an actual explanation of how to fix it as people automatically assume it's just some sort of virus, which is somewhat of an annoyance and I hope this at least reduces the 'virus' nonsense.
This is a direct copy and paste, except I've formatted it for this specific forum this time around (possibly discover some of my own typos as well) and I want to share my exact way of cleaning this up, a lot of things are repeated so you don't miss anything. This is for those who used the 'Install' option in the Classic Theme utility and happened to have it break.
"I got a black screen after installing ClassicTheme.exe. You damaged my computer with an evil virus! *******! I want a refund back! What now?"
—Various user comments of those not understanding that this can easily bug out, temporarily leaving them with a broken login shell.
This usually happens if…- You delete your Classic Theme executable or if an antivirus automatically moves it into its quarantine which ends up leaving you with a blank screen. Most antiviruses will prevent ClassicTheme.exe from being able to run which seems to be the common scenario here.
- If ClassicTheme.exe doesn’t manage to completely remove the files it has created upon trying to uninstall from its window.
- You move the location of ClassicTheme.exe or rename it.
It also has a chance of suddenly going blank upon login even if you don’t do anything else, which is why manually running it as ClassicThemeA.exe is far more safer as it doesn’t make any other configuration changes.
This is also where it’s extremely important to have something like Process Explorer set as the alternate Task Manager. I’ve had cases where Classic Theme may still be applied, preventing the launch of the normal Task Manager, even though it’ll appear to be blank while sometimes it’ll be logged in to a blank desktop with the default Aero themes enabled (allowing you to launch the regular Task Manager).
Since using the ‘Install’ option for this program sets itself as the shell (that’s why I don’t recommend it), replacing the Explorer (with a path pointing to itself) and does a few broken things to the taskbar to make this work upon a user login, we’re going to need to make some changes to the registry and Windows directory to correct this and it may be a pain considering most antiviruses will interfere with this program if you haven’t whitelisted whatever directory ClassicTheme.exe is in. You’ll also need some way to run the ClassicTheme.exe without any other software preventing it from being able to run, such as logging in through Safe Mode instead.
- Go use the combination CTRL + ALT + DELETE to bring up the security options
- Choose ‘Task Manager’
- Now go to File > Run new task... (or 'Run') > In the field, type in 'regedit.exe' > OK
- In the Registry editor, navigate to HKEY_LOCAL_MACHINE\SOFTWARE\Microsoft\Windows NT\CurrentVersion\Winlogon
- With the ‘Winlogon’ key selected, find an item called ‘Shell’ in the right pane of items.
- Double click ‘Shell’, you’ll see that it contains the path to where it’s trying to run ClassicTheme.exe.
- Secondary click the ‘Shell’ item and choose ‘Delete’. This will automatically use the defaults upon login. (Do not replace the value with anything else, just delete the item.)
- Navigate to HKEY_LOCAL_MACHINE\SYSTEM\ControlSet001\Services\
- Delete the keys (folders) that are called ‘ClassicTheme’ and ‘ClassicTheme2’
- Navigate to the Registry location HKEY_CURRENT_USER\Software\Microsoft\Windows NT\CurrentVersion\AppCompatFlags\Compatibility Assistant\Store
- Delete the items with the paths that point to copies of ClassicTheme.exe
- Close the Registry Editor and proceed to the next steps.
Now we’re going to delete the files ClassicTheme.exe created
NOTE: If Windows Explorer is running (i.e. you have the flickering black taskbar), you have to end the explorer.exe process before you can delete the files we’re about to delete.
- Go use the combination CTRL + ALT + DELETE to bring up the security options
- Choose ‘Task Manager’
- Now go to File > Run new task... (or Run...) > Browse...
- Navigate to your system’s drive Windows directory (typically C:\Windows). Ensure you have ‘All Files’ selected in the dropdown menu instead of ‘Programs’.
- Find the files dwm_rdr.dll, dwmapi.dll and dwmapi32.dll and delete them from the Windows directory (you can quickly type ‘dwm’ to jump to these while browsing the folder)
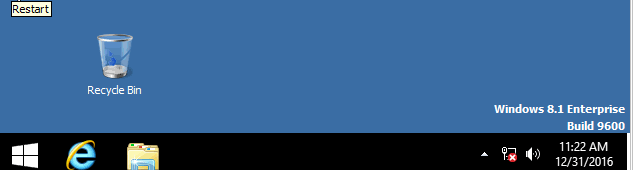
If you FORGET to delete the 'Shell' item in the Registry, your taskbar is going to have its own party of preventing any Explorer window from opening as seen by the taskbar having its color black with its borders sticking out. This also happens if you do not delete the .dlls that were mentioned previously.
At this point, ClassicTheme.exe is still marked as ‘installed’ and we’ll need the ClassicTheme.exe to change it back into its ‘uninstalled’ state. However, logging out and back in should work normally up to this point. Alternatively, you can run userinit instead of having to relogin. If you are still facing the black screen issue, continue following this and the final steps below should be able to fix it if doing the above didn’t work.
You need access to another copy of ClassicTheme.exe
I can’t seem to find another way to fix this without having to use ClassicTheme.exe yet. This may be problematic for a lot of antiviruses as it’ll remove it before you even get to do anything. You will have to either whitelist a folder dedicated to ClassicTheme.exe or temporarily disable your anti-malware software which usually detects it if you’re extracting it from the compressed archive, or you can use Safe Mode. You still have to use the Task Manager’s ‘new task’ dialog’s ‘Browse…’ option to navigate through the file system with a GUI.
To run with Safe Mode (so you won’t get AVs in the way)
Once you’re in Safe Mode:
So that's the manual method I use when I used to encounter problems with the Classic Theme utility being 'Installed'. It's a bit annoying since it feels unexpected when it'll mess up, especially with that black desktop with no taskbar appearing.
You need access to another copy of ClassicTheme.exe
I can’t seem to find another way to fix this without having to use ClassicTheme.exe yet. This may be problematic for a lot of antiviruses as it’ll remove it before you even get to do anything. You will have to either whitelist a folder dedicated to ClassicTheme.exe or temporarily disable your anti-malware software which usually detects it if you’re extracting it from the compressed archive, or you can use Safe Mode. You still have to use the Task Manager’s ‘new task’ dialog’s ‘Browse…’ option to navigate through the file system with a GUI.
To run with Safe Mode (so you won’t get AVs in the way)
- Go use the combination CTRL + ALT + DELETE to bring up the security options
- Choose ‘Task Manager’
- Now go to File > Run new task... (or Run...) > Type 'msconfig' in the field > OK
- Choose the ‘Boot’ tab, then choose ‘Safe boot’ with the ‘Network’ radio button selected, this is so you can download the ClassicTheme files again in the event that your antivirus software already deleted your copies of the ClassicTheme files. Click ‘OK’ to save changes. Restart by using the CTRL + ALT + DELETE options if it doesn’t prompt you.
Once you’re in Safe Mode:
- Go use the combination CTRL + ALT + DELETE to bring up the security options
- Choose ‘Task Manager’
- Now go to File > Run new task... (or Run...) > Browse...
- Navigate using the ‘Browse…’ option in the Run dialog, then navigate to your ClassicTheme.exe and run the file. Ensure you have ‘All files’ selected in the dropdown menu instead of ‘Programs’.
- Click ‘Uninstall’. It’ll fix up the remaining broken dark taskbar upon the next login if it's still there. It’s better off to run it as ClassicThemeA.exe as it does not create any additional modifications to your system and logging out and logging back in will bring you back with the default themes.
- If you need to access the Classic Theme files from the internet, you can do so by running a new task, iexplore.exe. This will open the Internet Explorer, the default browser in case you do not have any other browser installed on the machine.
Alternatives include chrome.exe and firefox.exe which may also work, assuming you have them installed. - Review the settings of msconfig once again and uncheck ‘Safe boot’ from the ‘Boot’ tab so you can boot normally. Click ‘OK’ to save your changes. Reboot through the prompt or the CTRL + ALT + DELETE options. You should now be able to login with Explorer behaving normally.






